Zeichnen auf dem iPad: Apps & Co...
Spoiler:
Du hast ein iPad und einen Stift, möchtest gerne mit einer Zeichen-App arbeiten, weißt aber nicht genau, welche die Beste für dich ist?
Dann könnte dieser Beitrag für dich interessant sein. Hier stelle ich dir die Vor- und Nachteile meiner 3 Lieblings-Apps vor:
- Tayasui Sketches,
- Autodesk Sketchbook,
- Procreate
Die ersten beiden lassen sich übrigens auch auf Android Tablets nutzen...
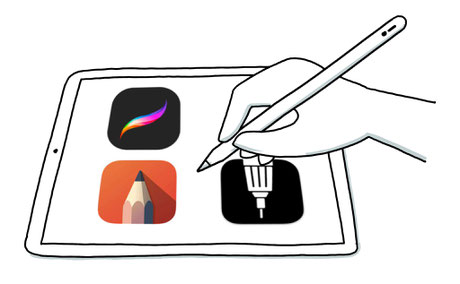
Kleine Anmerkung vorweg: Um auf einem Tablet digital zu zeichnen, braucht man nicht unbedingt eine spezielle Zeichen-App. Die meisten Tablets bringen bordeigene Apps mit, in denen man auch zeichnen kann. Beim iPad sind dies z.B. Notizen, Pages, Keynote und Freeform (Tipps dazu findest du hier). Die Werkzeugauswahl und die Möglichkeiten sind bei diesen bordeigenen Apps allerdings begrenzt. Wer "mehr" möchte, braucht eine spezielle Zeichen-App.
Das Angebot an Apps ist riesig. Ich stelle euch hier jeweils eine App für Anfänger*innen, Fortgeschrittene und Runaways vor, die ich selber kenne und empfehlen kann. Sie sind entweder kostenlos oder für kleines Geld zu haben. Mein Ziel ist, euch eine Entscheidungshilfe für eine App zu geben. Reinfuchsen müsst ihr euch dann selber...:)
Bei dem Vergleich gucke ich auf die folgenden Faktoren:
- Übersichtlichkeit
- Werkzeugauswahl
- Anzahl der Ebenen
- Exportmöglichkeiten
- Kosten

Tayasui Sketches (für iOS + Android)
Tayasui Sketches kommt mit einer übersichtlichen und intuitiven Zeichen-Oberfläche daher. In der kostenlosen Basic-Version bietet es 9 verschiedene Stifte/Pinsel, ein Füllwerkzeug und einige weitere Werkzeuge.
Das Format der Zeichen-Fläche lässt sich vor dem Öffnen benutzerdefiniert festlegen. Beim Zeichnen kann man in die Fläche hinein- und hinauszoomen, das "Blatt" lässt sich aber nicht drehen.
In der Basic-Funktion stehen eine Hintergrund- und eine Zeichenebene zur Verfügung. Das ermöglicht Zeichnen wie auf einem Blatt mit der Option, den Hintergrund farbig oder strukturiert zu gestalten.
Die Bilder lassen sich als JPEG und PNG, letztere auch ohne Hintergrund exportieren.
Für einmalig 8,99 € bekommt man ca. 40 weitere Stifte/Pinsel weitere Füllmuster und die Möglichkeit, auf mehreren Ebenen zu zeichnen.
Mein Fazit:
Tolle App für den Einstieg ins digitale Zeichnen. Die kostenlose Version reicht für die ersten Projekte völlig aus. Die vielen Stifte benötigt man i.d.R sowieso nicht. Wenn man mit mehreren Ebenen arbeiten möchte, kann man auf die Vollversion upgraden. Meiner Meinung nach auch gut für Schüler und Schülerinnen geeignet.

Autodesk Sketchbook (für iOS + Android)
Sketchbook ist eine umfangreiche Zeichen-App mit vielen Möglichkeiten. Sie war ursprünglich kostenpflichtig, ist aber seit einigen Jahren kostenlos. Seit neuestem gibt es eine Upgrade-Möglichkeit für 1,99 €.
Neben zahlreichen Zeichenfunktionen bietet die App viele weitere Bearbeitungs- und Gestaltungsmöglichkeiten (z.B. Symmetrie, Transformieren, Perfekte Formen, Führungen, vorausschauende Linien, Hilfslinien Perspektive, Text einfügen usw.). Bilder lassen sich als PNG mit und ohne Hintergrund exportieren.
Im Vergleich zu Sketches ist die Zeichenoberfläche bei Sketchbook etwas voller, deshalb unübersichtlicher und weniger intuitiv - die ganzen Funktionen müssen ja schließlich alle untergebracht werden...
Die Zeichenwerkzeuge findet ihr links in der Leiste. Hier wird nur eine kleine Auswahl angezeigt. Durch Klicken auf ein Werkzeug könnt ihr euch viele weitere Werkzeuge anzeigen lassen und in der Leiste positionieren. Außerdem kann jedes Werkzeug individuell eingestellt werden (z.B. Druckempfindlichkeit, Härte der Spitze usw.)
In der oberen waagerechten Menuleiste befinden sich viele weitere Bearbeitungsmöglichkeiten, wie z.B. Ausschneiden, Verschieben, Füllen usw. und Einstellungsoptionen für die Linienführung. Außerdem kann man hier Bilder einfügen und Hilfslinien auf der Leinwand anlegen. Eine besondere Funktion ist noch das Zeitraffer-Video, das automatisch bei jedem Projekt angelegt wird und hier gespeichert werden kann.
In der rechten Menuleiste kann man Ebenen hinzufügen und bei Klick auf die Ebene auch weiter bearbeiten (kopieren, ausschneiden, löschen, verbinden usw.). Ganz unten befindet sich das Farbmenu, das ich etwas umständlich finde. Man kann aber durch Klick auf den kleinen unscheinbaren Kreis unten in der Mitte der Leinwand den Schnellzugriff aufrufen und den Doppelpuck aktivieren. Dieser zeigt die Strichstärke und die Farbe des jeweiligen Pinsels an und kann auf dem Bildschirm an jede beliebige Stelle gezogen werden.
Wenn man auf "Premium" upgradet, werden weitere Zeichentools freigeschaltet, u.a. die Option, Bilder auch als PDF zu exportieren, was durchaus sinnvoll sein kann.
Mein Fazit:
Mit Sketchbook hat man alles, was man braucht und noch viel mehr :) Und das alles kostenlos. Es sei denn, man möchte Bilder als PDF exportieren, dann müsste man einmalig 1,99 € investieren. Die vielen Funktionen sind nicht selbsterklärend, um sie nutzen zu können, muss man sich einarbeiten. Es gibt dafür im Netz viele Tutorials.
Obwohl ich selber fast alles in Procreate zeichne, nutze ich Sketchbook gerne, um schnelle Zeichenvideos aufzunehmen. Das geht in Procreate zwar auch, finde ich aber in Sketchbook einfachen.

Procreate (für iOS)
Procreate ist eine SEHR umfangreiche Zeichen-App, ich würde eher sagen, ein Illustrations-Programm. Die meisten Illustrator*innen und Graphic Recorder*innen, die ich kenne, nutzen Procreate und ich selbst zeichne fast alles in diese App.
Die App ist derzeit für einmalig 15,99 € erhältlich. Im Vergleich zu den Kosten von anderen Zeichenprogrammen (z.B. Photoshop) ist das ein Schnäppchen. Procreate wird außerdem regelmäßig um neue Funktionen erweitert, die man dann mit dem neuen Update zur Verfügung gestellt bekommt. Tolle Sache. Aber ich sags gleich vorweg: Hier muss man sich richtig reinfuchsen, vor allem, wenn mein keine Erfahrungen mit ähnlichen Grafik-Programmen wie z.B., Photoshop o.ä. hat...
Die Procreate Oberfläche ist sehr reduziert. Da muss man schon genau wissen, wo sich was befindet.
Die Pinselauswahl ist riesig und jedes Werkzeug kann im Pinselstudio individuell eingestellt werden. Durch Duplizierung eines Pinsels und Veränderung der Parameter kann man sich hier auch eigene Pinsel neu erstellen. Im Internet findet man viele weitere kostenlose oder kostenpflichtige Pinsel für Procreate.
Die Zeichenhilfen bieten verschiedene perspektivische Raster und Symmetrien. Bei aktiviertem Zeichen-Assistenten können auf einer Ebene exakte an der Zeichenhilfe ausgerichtete Linien gezeichnet werden.
Unter dem Punkt Anpassungen findet man eine Vielzahl von weiteren Bearbeitungsmöglichkeiten, wie z.B. Einstellungen für Unschärfen, Rauschen, Scharfzeichnen, Verflüssigen, Klonen usw. Ehrlich gesagt habe ich das wenigste davon bisher selber genutzt :)
Bilder können als PSD, PDF, JPEG, PNG oder TIFF exportiert werden. Und man kann ein Projekt als Procreate-Datei exportieren, so dass man zu einem anderen Zeitpunkt oder auf einem anderen Gerät daran weiterarbeiten kann. Außerdem gibt es die Möglichkeit, animierte GIFs, PNGs und MP4s zu erstellen.
Beim Erstellen einer Leinwand hat man die Möglichkeiten. neben der Größe auch die Auflösung und das Farbprofil auszuwählen. Letzteres ist besonders wichtig, wenn man bestimmte Farbvorgaben einhalten muss. Die Auflösung ist entscheidend für die Qualität von großformatigen Projekten.
Mein Fazit:
Mega App, die ihr Geld absolut wert ist! Für Illustrationsprofis wahrscheinlich auch schnell zu überblicken. Wenn man aber so wie ich keinen professionellen grafischen Hintergrund hat, muss man sich damit erst mal eine Weile beschäftigen, bevor es richtig Spaß macht. Dann will man aber auch nicht mehr darauf verzichten :)
Zum Glück gibt es im Internet viele Tutorials und eine hilfsbereite Community.
Vektorbasiert Zeichnen
Alle 3 Apps, die ich hier vorgestellt habe, sind pixelbasiert. Das heißt, wenn man die Bilder sehr stark vergrößert bzw. in großem Format zeichnen möchte, werden die einzelnen Pixel sichtbar und das Bild kann dadurch unscharf wirken. Bei Procreate kann man dies Problem zwar durch eine hohe Auflösung bei der Leinwanderstellung entschärfen, aber bei sehr großen Formaten gerät selbst das iPad Pro an seine Grenzen.
Wer dies Problem ganz umgehen möchte, muss mit einem vektorbasierten Zeichenprogramm arbeiten. Hier kann man Zeichnungen unendlich vergrößern ohne dass sie an Schärfe verlieren. Vektorbasierte Apps sind z.B. Concepts oder Adobe Fresco. Da ich beide kaum kenne, möchte ich aber an dieser Stelle nicht mehr dazu sagen...








