Zeichnen auf dem iPad: Erste Schritte...
Spoiler:
Du hast ein iPad, möchtest gerne darauf zeichnen und hast wenig bis gar keine Ahnung, wie das geht? Dann könnte dieser Beitrag für dich interessant sein. Hier geht es um:
- das "digitales Federmäppchen"
- den Transfer der Zeichnung vom iPad zum Rechner
- die Zuschneidefunktion in Office
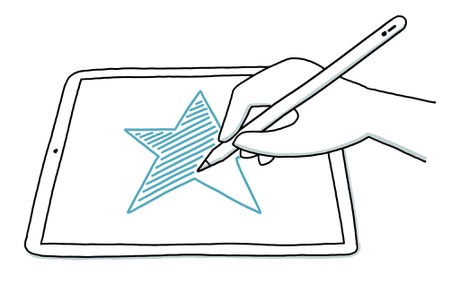
Gestern habe ich bei der Veranstaltung mobile.schule DIGITAL einen Schnupper-Workshop zum Thema Visualisieren in der Schule gegeben. Und da bei einer Veranstaltung zum Thema Digitalisierung natürlich die meisten Teilnehmer:innen digital unterwegs sind, kamen auch wie erwartet einige Fragen zum Thema Digitales Zeichnen.
Erfahrungsgemäß sind die Vorkenntnisse der Teilnehmer:innen, was dieses Thema angeht, sehr unterschiedlich. Das macht es schwierig, innerhalb eines Workshops darauf einzugehen. Deshalb habe ich beschlossen hier auf meinem Blog meine wichtigsten Tipps zum Zeichnen auf dem iPad vorzustellen (zu anderen Tablets kann ich leider nicht ganz so viel sagen, denke aber, dass die Funktionen grundsätzlich ähnlich sind).
In diesem Beitrag geht es um die ersten Schritte beim digitalen Zeichnen. Du benötigst dafür keine spezielle Zeichen-App, sondern kannst mit den Bordmitteln deines iPads arbeiten. Genau genommen benötigst du noch nicht mal einen Stift, weil du auch mit dem Finger zeichnen kannst. Aber Achtung: Du wirst dabei relativ schnell auf den Geschmack kommen und dann unbedingt einen Stift haben wollen...:-)
Die Zeichen-Möglichkeiten mit den Bordmitteln sind natürlich nicht mit denen einer speziellen Zeichen-App zu vergleichen. In den nächsten Beiträgen werde ich dir deshalb meine Lieblings-Zeichen-Apps vorstellen und dir jeweils die Vor- und Nachteile verraten. Wenn du die neuen Beiträge nicht verpassen möchtest, melde dich gerne zu meinem Newsletter an.
Jetzt geht es erst mal gaaanz grundlegend los...
Digitales Federmäppchen nutzen
Auf einem iPad kann man in verschiedenen Apps zeichnen. Dafür hat man eine kleine Auswahl von Schreibwerkzeugen zur Verfügung, also sozusagen ein "digitales Federmäppchen". Wo du dies findest und was es beinhaltet, zeige ich dir hier am Beispiel der Notizen App. Am Ende des Abschnitts findest du Hinweise, wo du diese Zeichenfunktion in Pages und Keynotes und auf einem PDF findest.
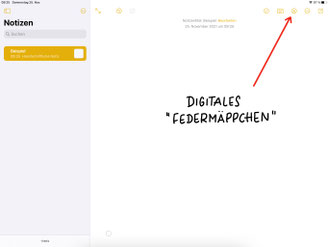
Wenn du eine neue Notiz öffnest, siehst du in der rechten oberen Ecke ein kleines Stiftsymbol. Dahinter verbirgt sich das Federmäppchen. Du kannst es durch Anklicken öffnen.
Tipp: Falls dieses Symbol bei dir nicht angezeigt wird, dann liegt es wahrscheinlich daran, dass deine Notizen-App keinen Zugriff auf deine iCloud hat. Diesen kannst du in den Einstellungen unter "Apple-ID" / "iCloud" erlauben.
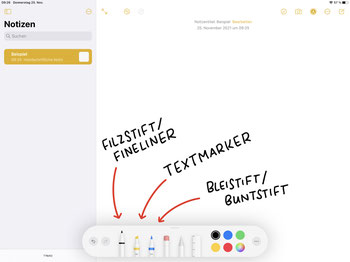
Dein Federmäppchen enthält verschiedene Stifte, einen Radierer, ein Auswahlwerkzeug, ein Lineal, eine Farbpalette und die Vor- und Rücktaste.

Wenn du auf einen Stift klickst, öffnen sich die Stifteinstellungen. Hier kannst du unter 5 verschiedenen Strichstärken auswählen und die Deckkraft bestimmen.
Die Farbe wählst du in der Farbpalette. Wenn nicht die richtige Farbe für dich dabei ist, findest du durch Klick auf das bunte Symbol unendlich viele weitere Farben. Mit der Funktion Regler kannst du sogar RGB-Werte oder Hexadezimal-Werte eingeben, um eine ganz bestimmte Farbe einzustellen.
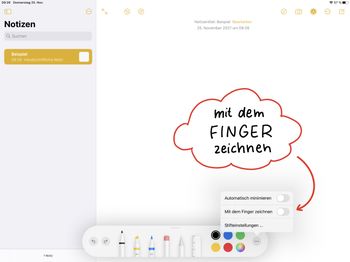
Nach Klick auf die drei Punkte kannst du die Möglichkeit aktivieren, mit dem Finger zu zeichnen.
Tipp: Über die "Stifteinstellungen" gelangt man übrigens in die allgemeinen Einstellungen des Apple Pencil und kann dort u.a. die Funktion "Kritzeln" aktivieren, die handgeschriebenen Text in gedruckten Text umwandelt. Man erhält dafür einen neuen Stift, den man an dem kleinen A erkennt.
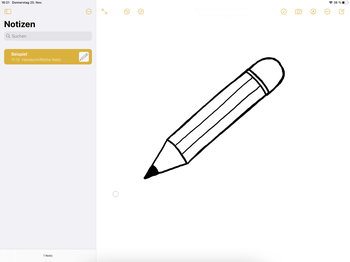
Mit den Zeichen-Stiften oder mit dem Finger kannst du dann loslegen und ein Symbol zeichnen, sagen wir einen kleinen Bleistift, den du z.B. auf einem Arbeitsblatt einsetzen kannst, wenn die Schüler und Schülerinnen etwas schreiben oder ausfüllen sollen.
Du glaubst, du kannst sowieso nicht zeichnen? ich bin mir sicher, dass das so nicht stimmt. Warum ich das glaube, verrate ich dir hier...
Diese Zeichenfunktionen kannst du nicht nur in den "Notizen", sondern auch in anderen Apps am iPad nutzen.
- In Pages und in Keynotes findest du das digitale Federmäppchen unter dem Plus-Symbol oben rechts und dann unter "Zeichnen".
- Wenn du auf einem PDF-Dokument schreiben oder zeichnen möchtest, findest du das kleine Stiftsymbol oben rechts. Ich nutze diese Funktion sehr oft, z.B. um ein PDF Dokument zu unterschreiben. Das Dokument mit der Unterschrift kann man dann speichern oder direkt verschicken.
- Auch auf einem Foto aus der iPad-Galerie kannst du schreiben oder zeichnen. Dafür öffnest du das Foto, klickst dann auf "Bearbeiten" und danach auf die drei Punkte oben rechts. Dann findest du den Befehl "Markieren", mit dem du das Federmäppchen öffnen kannst. Tipp: Du kannst auf diese Weise ganz einfach ein ausgefülltes Arbeitsblatt fotografieren und direkt auf dem Foto kommentieren oder korrigieren...
Transfer iPad - Rechner
Das Symbol ist gezeichnet. So weit, so gut!
Aber wie bekommst du es jetzt von deinem iPad in dein Arbeitsblatt, das du (wahrscheinlich) an deinem Rechner bearbeitest? Für Menschen, die ausschließlich mit Apple-Geräten arbeiten, ist das kein Problem, weil man alle Geräte miteinander vernetzen kann. Deshalb werde ich auf den Dateizugriff innerhalb von Apple an dieser Stelle nicht weiter eingehen. Ich möchte dir statt dessen zeigen, wie du eine Zeichnung von deinem iPad auf ein Windows-Gerät bekommst.
Für den Export einer Zeichnung gibt es verschiedene Möglichkeiten. Du kannst deine Zeichnung z.B. als Nachricht oder per Mail verschicken oder direkt an eine andere Anwendung oder auf eine Cloud senden. Als ich selber noch keine Cloud hatte, habe ich mir meine Zeichnungen per Mail geschickt und konnte sie dann am PC öffnen und abspeichern. Das funktioniert, ist aber natürlich ziemlich umständlich. Inzwischen exportiere ich alles auf meine Cloud und diesen Weg würde ich dir auch empfehlen. Das ist ganz einfach:
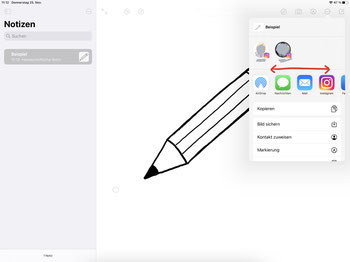
Du siehst eine Auswahl von bunten Icons. Hier findest du auch ein Symbol von deiner Cloud. Eventuell musst du dafür nach rechts wischen.
Falls deine Cloud nicht angezeigt wird, klicke auf die drei Punkte ganz rechts. Dort kannst du weitere Zielorte für den Export auswählen.
Hier kannst du deine Zeichnung übrigens auch direkt per Airdrop, Nachricht oder Email verschicken oder an verschiedene weitere Anwendungen senden.
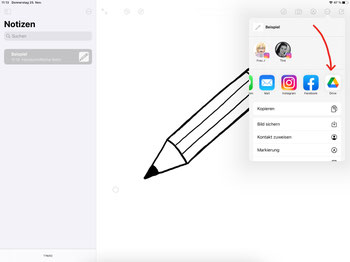
Doch wir wollten ja die Zeichnung in die Cloud senden. Nach Klick auf das Cloud-Symbol öffnet sich deren Menu und du kannst in deinen Ordnern den Speicherplatz für dein Symbol auswählen und es senden. Wenn du dann am Rechner arbeitest, kannst du dir das Symbol aus deiner Cloud herunterladen und z.B. in deine Worddokumente oder in Powerpoint o.ä. einfügen.
Bild in Word zuschneiden
In Word, Powerpoint oder ähnlichen Anwendungen kannst du dein Bild dann auf bekannte Art und Weise einfügen.
Wenn du eine Zeichnung aus Notizen exportierst, dann wird übrigens immer die gesamte Breite der Zeichenfläche exportiert. Es kann also sein, dass das Bild von deinem Symbol innerhalb von Word ziemlich viel weißen Hintergrund hat und du es nochmal zuschneiden musst. Das funktioniert folgendermaßen:
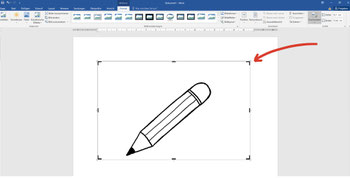
Jetzt ist der Rand von der eingefügten Abbildung mit schwarzen Strichen markiert. An diesen schwarzen Strichen kannst du den Bildausschnitt mit der Maus verkleinern. Ich empfehle dir, hier so weit wie möglich an die zeichnung heranzugehen.
Danach musst du nochmal auf "Zuschneiden" klicken, damit deine Änderungen übernommen werden.
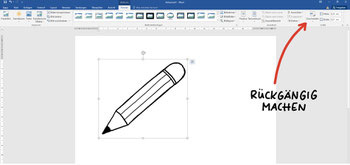
Dann siehst du, dass deine Grafik insgesamt kleiner geworden ist.
Das ursprüngliche Bild bleibt übrigens "im Hintergrund" erhalten. Durch erneuten Klick auf "Zuschneiden" kannst du den Bildausschnitt jederzeit wieder ändern.
Das Zuschneiden von Bildern funktioniert übrigens in Powerpoint genauso wie hier beschrieben.
Mit der Funktion Zuschneiden kannst du also den Bildausschnitt verändern. Dein Bild behält dabei allerdings immer die rechteckige Form mit weißem Hintergrund. es gibt auch eine Möglichkeit, den Hintergrund komplett zu entfernen. Das nennt man Freistellen und das ist z.B. sinnvoll, wenn man eine Abbildung auf eine andere legen möchte. Wie das funktioniert, erfährst du in diesem Beitrag.






